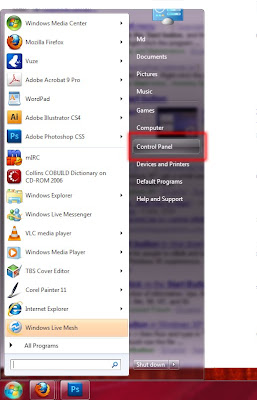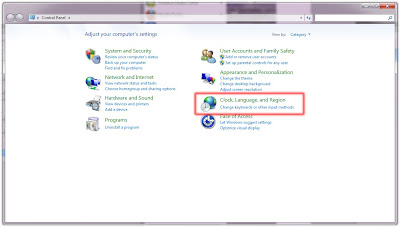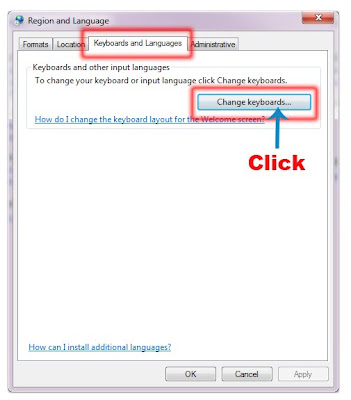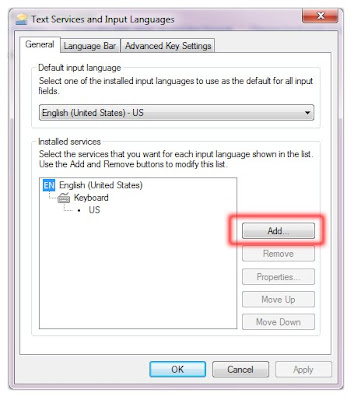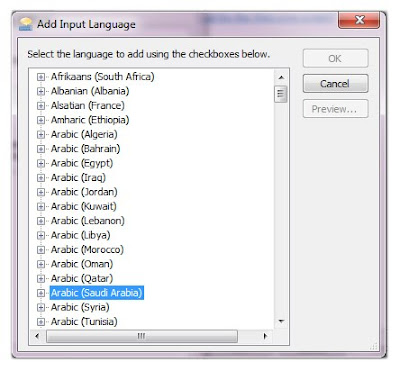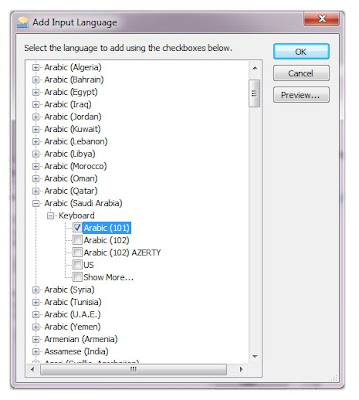My friend asked me 'Can you tell me how you at least got the ability to type Arabic in your PC? I said "Sanang jua tu..simply enable Arabic as a second language in your Windows OS" But without waiting he asked me out directly "What else is that OS thingy?" I then answered " OS is simply the most important program that you MUST installed, before anything else, on your computer.."
I caught a puzzled look on his face. So all I could do was to think of the analogy to make the concept of OS easy to grasp.." If you go to Miri, you should take your passport with you right, meaning your passport is the important thing that you need to show before you enter Miri " So I told him "OS is like your passport, your first step is to buy your OS for your windows" He nodded and smiled.
But he still looked at me inquisitively and asked 'I am a kind of new to Windows 7, so can you tell me how to installed Arabic in Windows 7?"
Without hesitation I then told him how to install Arabic Language on to his PC in live demo fashion, since coincidentally I had my laptop with me. Within seconds, he breathed a sight of relief and said, 'Adee..sanang jua baaa ah tapi masih jua ku inda pandai.' With a smile on his face
Now it's your turn. You might wonder how to enable Arabic in your Windows 7 OS, Well, here are the tutorials that can help you on your way to enablign Jawi or Arabic in your Windows 7 OS. Question about how to enable 'Jawi' or Arabic language to a PC is something that my friends usually ask me. So you ask for it and I deliver it! hehe. So here comes the guide to help you with the Arabic Language installation.
Click the 'Start' button, then click 'Control Panel' (Click the image below to enlarge it)
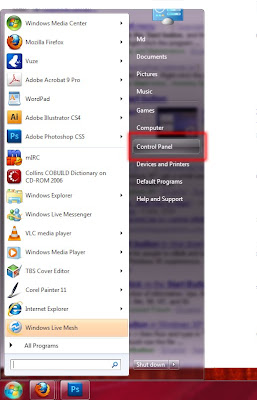
Move your mouse pointer over 'Control Panel' button, this will lead to another dialog box as shown below. Click the icon, named 'Clock, Language and Region' (Click the image below to enlarge it)
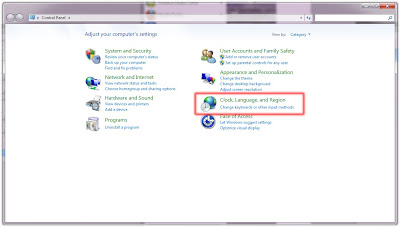
After clicking the icon, you will come up with 'Region and Language'. dialogue box. Select the 'Keyboards and Languages' tab, then click 'Change keyboards...' button.
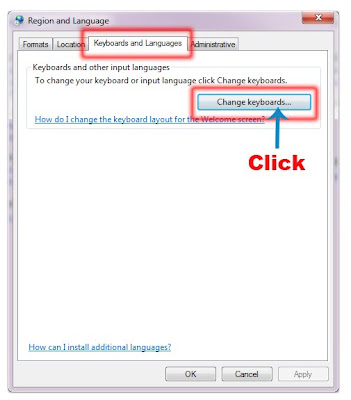
Another dialogue box will open displaying 'General' tab as shown below. In the 'Default input language' as illustrated below, English (United State)-US is the only input language exists on the menu. In order to be able to type in Malay Jawi or Arabic language we need to add Arabic languager. Click the 'Add' button (circled in red)
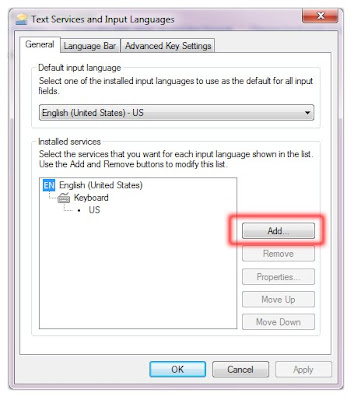
You will come with the dialogue box shown below. Choose or highlight 'Saudi Arabia' from the select list as shown below then click 'OK'
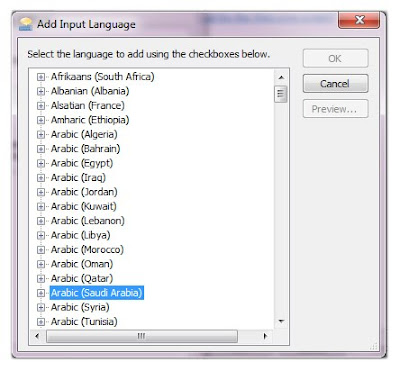
In the pop up dialogue box, click the small plus sign next to the Arabic (Saudi Arabia) to expand it. (Illustrated below)
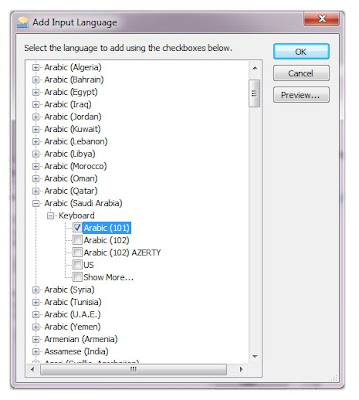
After clicking Arabic (Saudi Arabia) you will see the list expand under it, a keyboard list. Select (Arabic 101) as a keyboard.
 As shown above, in the 'Installed Device' list your newly created Arabic Saudi Arabia keyboard is added to the list.
As shown above, in the 'Installed Device' list your newly created Arabic Saudi Arabia keyboard is added to the list.
 Now, click the drop-down menu to make sure that your newly created Arabic (Saudi Arabia)-Arabic (101) is installed in the Input Language list. Then click 'OK'. Now, with a smile on my face, my tutorial comes to an end and I hope it can be of benefit for you..Ilaa hunaa Intahainaa, wa ilal liqaaa. Ma'as salaam
Now, click the drop-down menu to make sure that your newly created Arabic (Saudi Arabia)-Arabic (101) is installed in the Input Language list. Then click 'OK'. Now, with a smile on my face, my tutorial comes to an end and I hope it can be of benefit for you..Ilaa hunaa Intahainaa, wa ilal liqaaa. Ma'as salaam